アニムービー作成講座
会う前から信頼関係ができる!
あなたが生きた軌跡が奇跡を運んでくる!
会う前から信頼関係ができる!
あなたが生きた軌跡が奇跡を運んでくる!
ホーム
アニムービー
▸全体の流れ
▸心理トリガーについて
▸ストーリーを描こう
▸キャラクターを作ろう
▸撮影&編集をしよう
▸さあ!いよいよup
撮影&編集をしよう
撮影しよう
・スマホで録画、スマホで編集できます
(パソコンで編集できる人は迷わずパソコンで)
撮影の手順
1.スマホを固定して撮影準備
・三脚を使って俯瞰撮影
上手く俯瞰になるように工夫してください
影の入り方にも注意(編集で修正するのであまり神経質にならなくてもいい)
さあ、絵コンテを見ながら撮影開始です!!
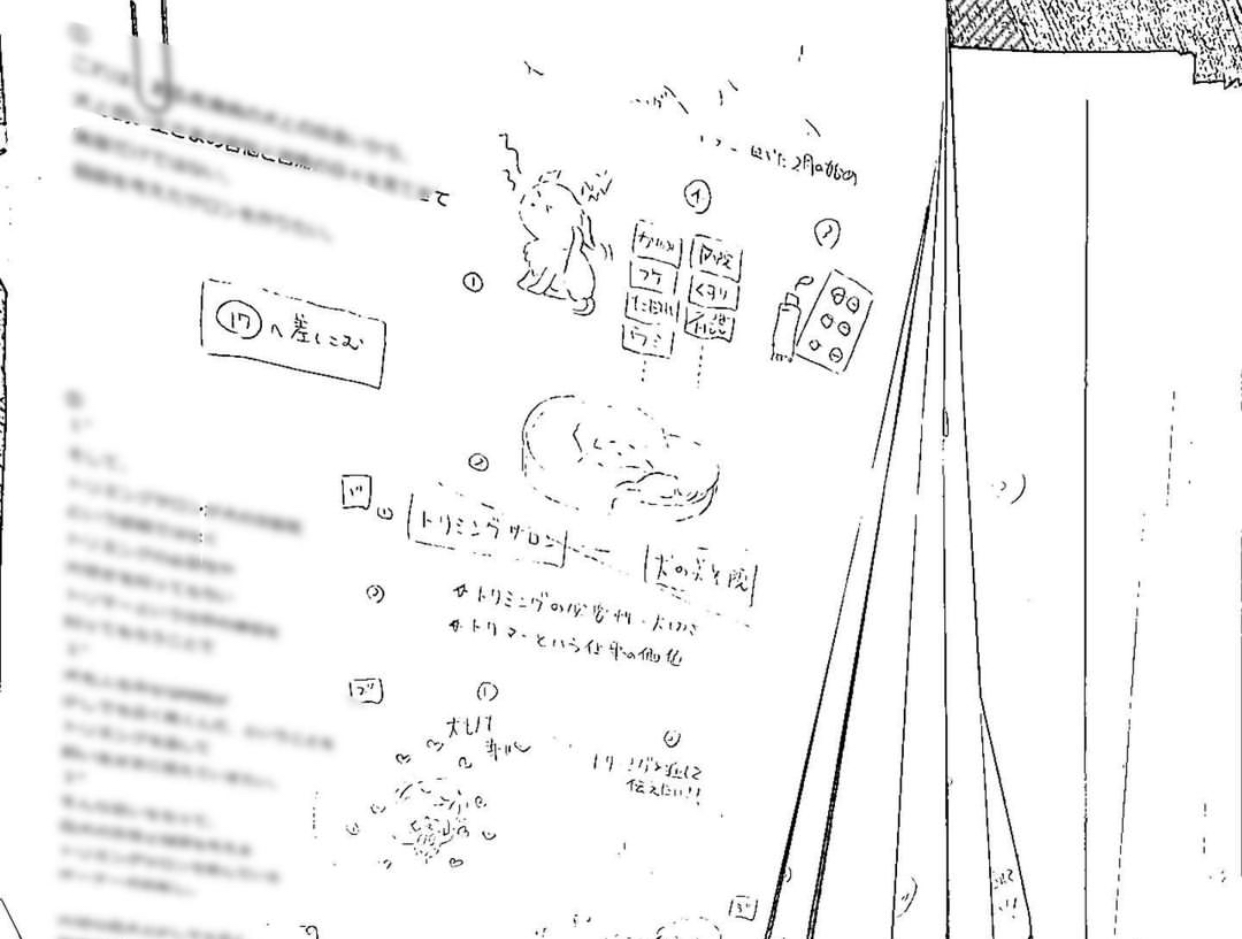
2.スマホの録画モードで絵を描いていく
・絵を描くスピードは・・・ゆっくり
編集で4倍速~8倍速にするので丁寧に描こう
・絵は上手下手は関係ない
とにかく楽しんで描く・絵に命を吹き込もう
・絵コンテに沿って、ゆっくり描いては消してを繰り返す
・絵コンテに沿って最後まで続けて撮影する
・場面の切り替え毎に10~15秒ほど間をあける
場面の切り替えが分かりやすく且つ編集しやすくなります
おすすめ道具
①
・ホワイトボード
・ホワイトボードペン
ペンの色は3色くらいまで(多すぎると見づらい)
オススメは、青・黒・赤
・ホワイトボード消し
②
・スケッチノート
・ペン
ペンの色は3色くらいまで(多すぎると見づらい)
オススメは、青・黒・赤
③
・その他必要に応じてイラストを用意してもいい
編集しよう
パソコンのアイムービーを使った編集説明です
・動画をクリックすることで作業動画の選択状態になります(選択状態の動画=黄色い枠で囲まれる)
編集中は常にこの作業動画の黄色い枠を確認しながら行いましょう
①アイムービーを開いた状態でファインダーから撮影した動画をドラッグ&ドロップで移動する
②ムービーの向きが逆の場合は、ムービーの向きを順方向に戻す
画面右上にある□マークをクリップして、その右下にあるカメラのマーク(左の右回転のほう)で2回回転させると順方向になります
③画面右上部にあるパレットのマークをクリックして明るさの調整をします
・②の□マークの左側にあります
・パレットのマークをクリックすると、すぐ下に横バーが出てきます。
・左のバー=明るさ、真ん中のバー=鮮やかさ、右のバー=色温度
・目がキツくない程度に色調整しましょう
④動画に入っている音を消します
・画面右上部にあるスピーカーのマークをクリックしてボリュームを0にする
⑤切り替え毎(絵を消し次の絵を描き始める間)のコマ割りします
・動画の縦のバーを左右に移動させていくことで動画を進めたり戻したりできます
・バーを移動させながら画像の白くなった部分(絵が消されたところ)にバーを合わせます
・分割させるところにバーを合わせたら、右クリック(又は2本指クリック)で”クリップを分割”を選択する
・この作業を繰り返す
⑥アフレコで音声を入れる
・セリフの台本を用意する
・右上に出ている画面の下にあるマイクのマークをクリックすると赤い録音ボタンが現れます
・赤い録音ボタンをクリックすると録音がスタートし、もう一度押すと録音がストップします
・一つの録音が終わったら外面右にある”完了”ボタンを押す
・撮り直しの場合は、音声バー(動画の下にできています)をクリックし、音声バーが作業バーの黄色で囲まれた枠になっていることを確認してデリートキー(バックスペース)をクリックすれば消えます
音声バーを選択状態(黄色の枠)にして、画面右上にあるスピーカーのマークをクリックして、下に”他のクリップの音量を下げる”に✓が入っていたら外しておく
⑦セリフと対応する動画の時間を合わせる
・セリフと分割したコマの時間があっていないので、セリフに合わせてコマの速度を早めます
a.セリフに対応する動画をクリック
(作業動画が選択されているか確認しましょう(黄色枠で囲まれているか?)
b.右上部にあるタイマーマークをクリックして、速度を標準から速くに変更する
2×、4×、8×の選択が出てくるので何倍速にするか適当に選ぶ
倍速を選ぶと動画バーにウサギのマークが出て、ウサギのマークのある動画の上部にストップウォッチのようなマークが出現します
このマークにカーソルを合わせクリックしながら移動させることで速さの調整ができます
c.セリフと同じ長さに合わせます
「アフレコ⇒セリフと動画の長さを合わせる」作業を繰り返す
⑧沈黙をなくす
音声の最後に沈黙の部分ができるので、それを削除していきます
作業バー右上部に左右に動かせるバーがあります
このバーは虫眼鏡みたいなもので、バーを左に動かすと作業バーが大きく見やすくなります
a.音声バーの波形の最後に波形がない部分がわかりますが、ここを右クリックして「クリップを分割」で分割します
b.分割して要らないところを選んで(作業状態の黄色い枠になっているか確認して)削除
c.削除した分、音声と動画の長さが変わるので、長さを合わせる
この作業を最後まで繰り返し音声入り動画を仕上げる
⑨音楽を入れる
・商用利用可能な音源サイトからダウンロードした音楽を使う
・ドラッグ&ドロップで音声バーの下に入れる
・ムービーを流してみて、セリフと音楽の音のボリュームを調整する
音楽のバーを選択状態(黄色の枠)にして、画面右上にあるスピーカーのマークをクリックして、ボリュームが何%になっているか確認、100%になっていることが多いので、数値を下げることで音楽の音を小さくできます
・動画の長さと音楽の長さを合わせます
⑩ファイルに保存する
・右上の端にある共有マーク(□に↑がついているマーク)をクリックしてファイルを選択、名前をつけて次へをクリック
・保存先を自分の分かるところを選んで保存をクリック
・YouTubeへアップできるファイル(MP4ファイル)で書きだすので完了するまで待ちましょう
これでYouTubeへアップするムービーの作成は完了です
すでにYouTubeチャンネルがある人、YouTubeにはアップしない人は、これ以降の作業は必要ないです